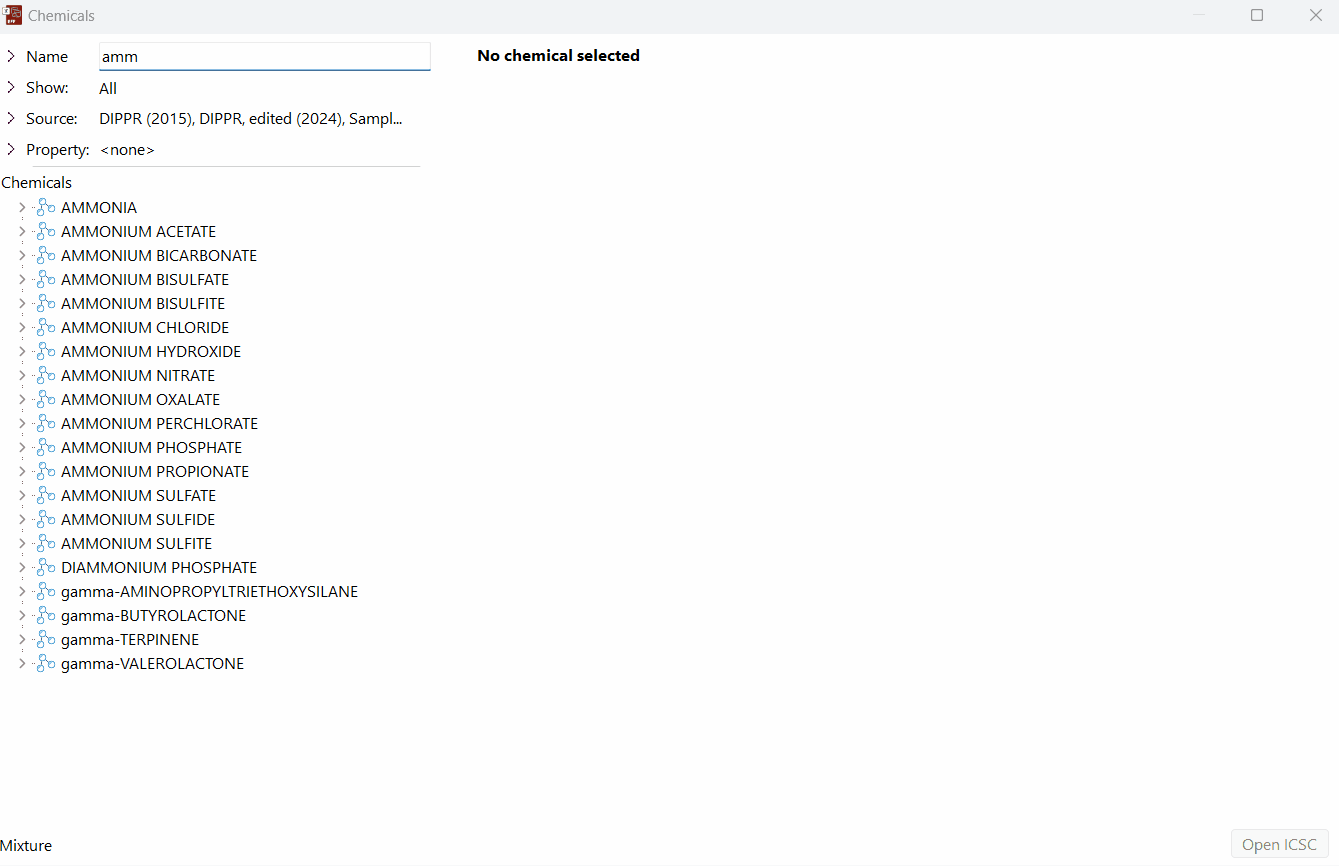- 02 Aug 2024
- 4 Minutes to read
Viewing and editing chemical properties
- Updated on 02 Aug 2024
- 4 Minutes to read
The EFFECTS and RISKCURVES DIPPR chemical database contains comprehensive data on various chemical properties essential for consequence and risk analysis. These properties can be viewed and, in some cases, edited. This article explains how to access and modify these properties.
Viewing chemical properties
To view chemical properties follow the steps described below.
Locate the desired chemical in the database using the methods described in the article "How does the chemical database work”.
Click the arrow next to the chemical name to view a dropdown list of properties.

A demonstration of how to view the properties of a chemical.
The chemical properties are sub-divided into five categories, the details of each are explained below.
Constant properties: There is an extensive list of constant properties for each chemical, such as Molecular Weight, Critical Temperature or Normal Boiling Point.

Synonyms: A list of the synonyms for the chosen chemical will be listed, if any.
Temperature dependent properties: The temperature dependent properties that are provided are comprehensive and detailed. Heat of Vaporisation, Liquid Density and Liquid Vapor Pressure are just a few examples of the temperature dependent properties available. The information available for each of the temperature dependent properties of chemicals can be summarised to:
The temperature range of which the temperature dependent property has been calculated.
The Antoine equation used to calculate the temperature dependent property, including the Antoine coefficients used.
The graph of the temperature dependent property. There is a cross-hair function available to be able to read out specific values of the graph, as well as the ability to zoom into the graph to achieve a more accurate reading if required. The values from the cross-hair will be reported in a grey-blue coloured box when the cross-hair is on the curve, the box will be light-pink in colour when the cross-hair is not on the curve.
.gif)
A demonstration of how to view the temperature dependent properties of a chemical. The information available for each of the temperature dependent properties for mixtures differs slightly from chemical as additional information is provided, this can be summarised to:
The temperature range of which the temperature dependent property has been calculated.
The mixing rule that was used to calculate the temperature dependent property of the mixture.
The graph of the temperature dependent property. This graph shows the mixture’s temperature dependent property with a red line (as done with chemicals). However, the temperature dependent properties of ALL the chemicals that are present in the mixture will also be plotted on the same graph. It must be noted that the accuracy of the property will be reduced for cases where the mixture is out of the range (due to extrapolation). The cross-hair function is available to be able to read out specific values of the graph, as well as to zoom into the graph to achieve a more accurate reading if required.
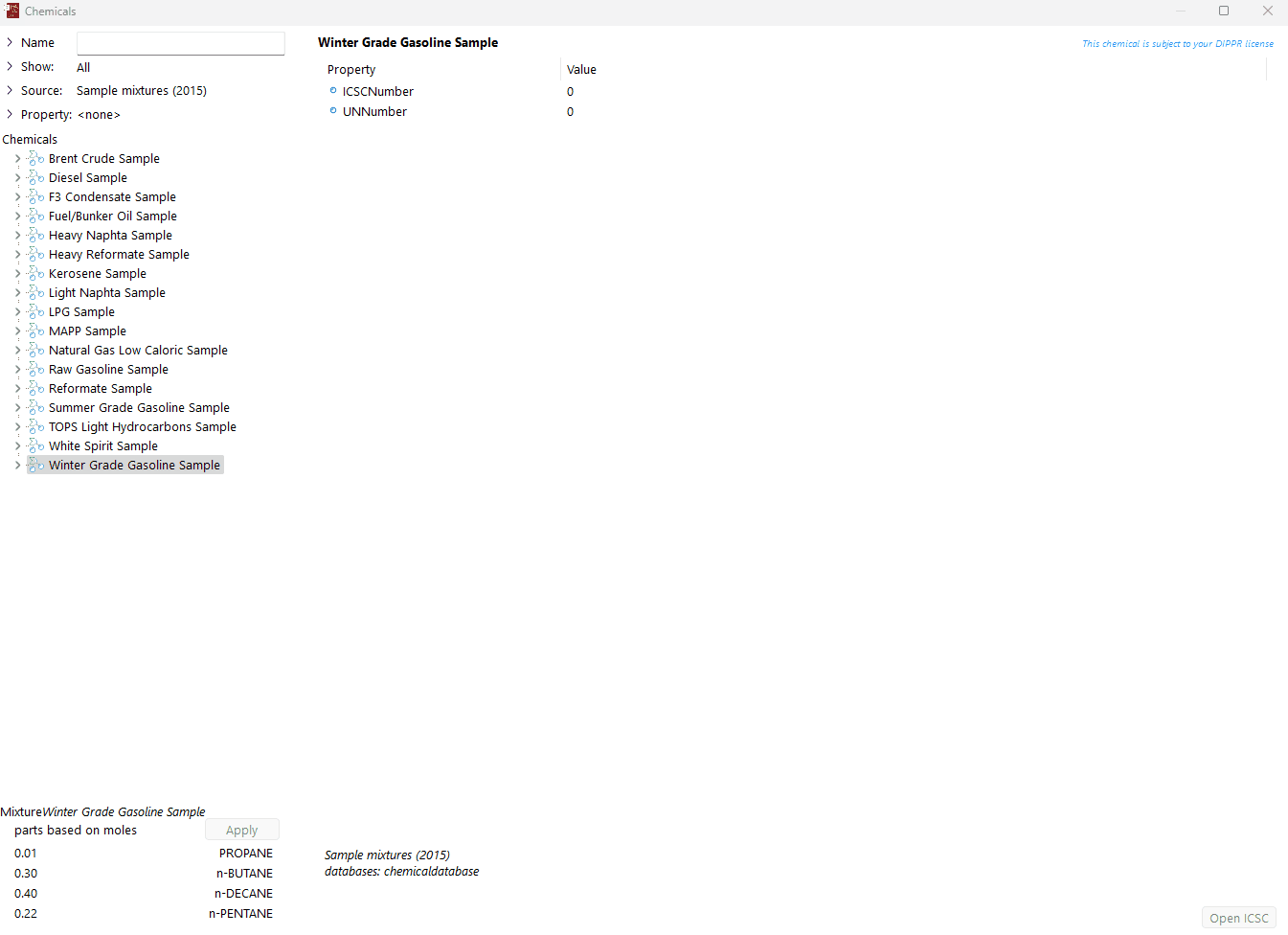
Threshold concentrations: The list of threshold concentrations, such as PAC-1, PAC-2, PAC-3, IDLH and others are available, including the source of the data for full traceability of the properties.

An example of the list of threshold concentrations for propane as seen in the chemical database. Toxic properties: The Probit A, Probit B and Probit N values will be provided for toxic chemicals as long as that data is available and provided in DIPPR. Note that toxic properties differ by country (due to different legislative requirements). If a chemical is not listed as toxic, but you have toxic property values for your chemical of interest, you can add them manually. The steps to add properties will be covered later in this article, in “Adding properties”.
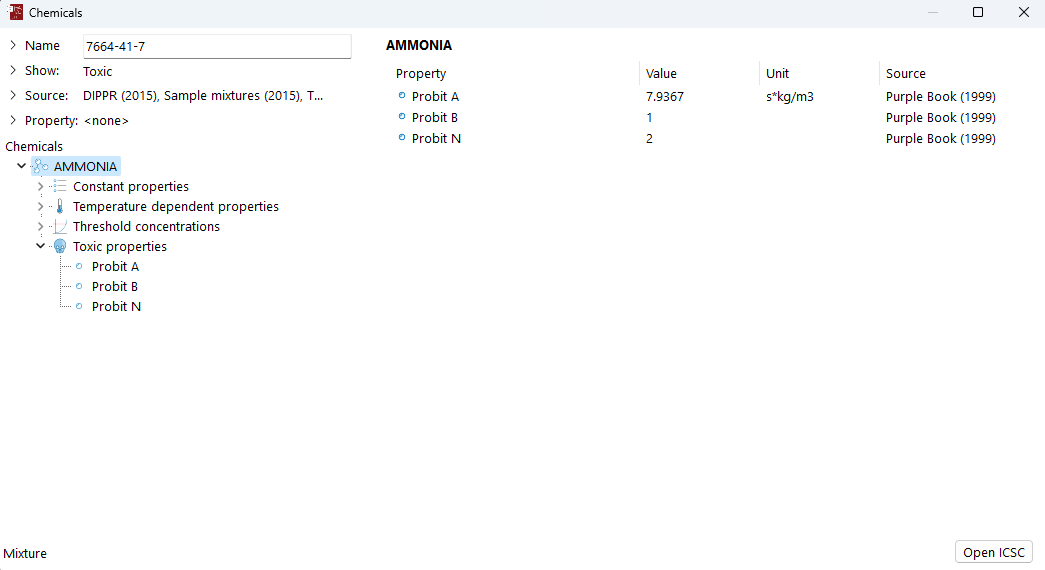
An example of ammonia's toxic properties as seen in the chemical database
Editing chemical properties
Modifying chemical properties involves adding new properties or changing existing values. Note that edited properties are saved in a user-defined chemical database to preserve the original data.
Adding properties
Locate the desired chemical in the database, for which you need to add a property to. Use the methods as described in the article "How does the chemical database work".
Right-click on the chemical name, and navigate to “Add property” to see available options.
Navigate through the various options to add the required chemical property, and click on the property that needs to be added.
The new property will be added to the right side of the screen. Ensure the units are correct, change the units, if required, by right-clicking on the units and selecting the correct units.
To add the new property value, double-click on the “0” and enter the value.
The new property has now been added.
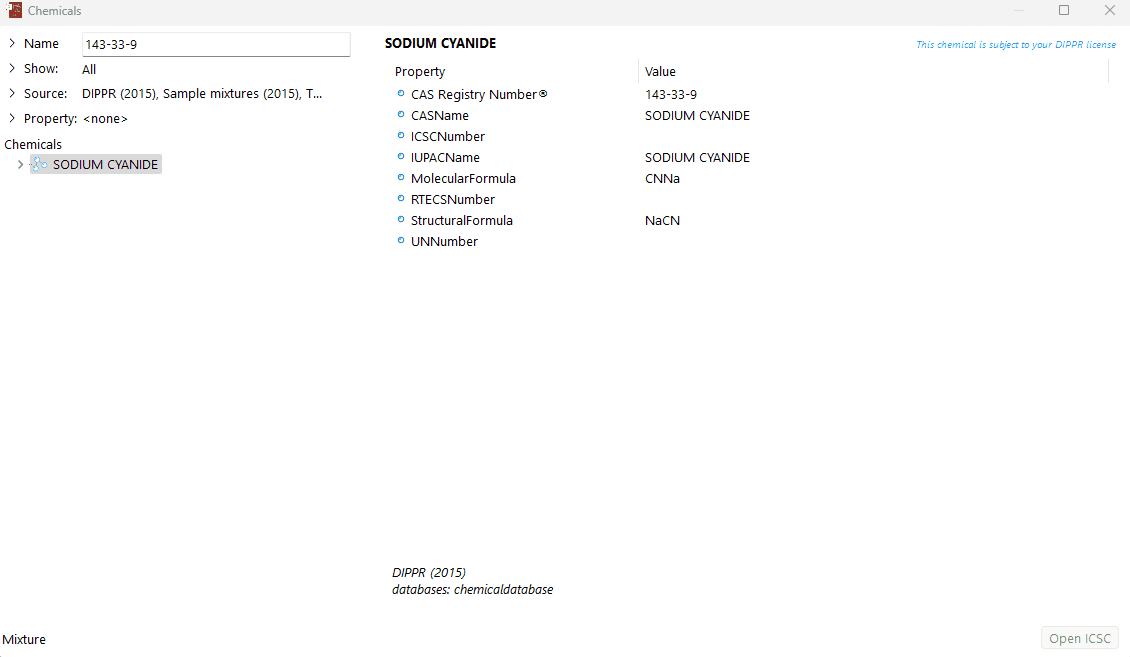
Editing existing properties
It must be noted that if the chemical properties are edited you will be prompted to save a copy of the chemical in your user-defined chemical database in order to ensure that the original properties of the chemicals are always persevered.
Click on the arrow on the left side of the chemical name, to get the drop-down list of chemical properties.
Select the chemical property sub-heading of the chemical you would like to edit.
Navigate to the property that you would like to edit. Then select the property that needs to be edited by clicking on the property in the left-hand frame of the window.
Double-click on the selected property, you will then be asked to create an editable copy of the chemical. click “Ok”.
The value will then be highlighted, edit the value and click anywhere on the screen to save the changes.
To edit any additional properties of the editable copy of the chemical, double-click on the property you would like to change and the value will be highlighted and available to be edited.