- 05 Aug 2024
- 2 Minutes to read
Toolbar
- Updated on 05 Aug 2024
- 2 Minutes to read
The toolbar in the RISKCURVES software provides quick access to commonly used functions, enhancing efficiency and ease of use. It is divided into several groups, each catering to different functionalities, enabling users to swiftly perform actions without navigating through multiple menus. Here is a detailed breakdown of the toolbar components and their functions:
.png)
From left to right the toolbar contains the following buttons:
Group 1: File and print
This group includes buttons related to project management:
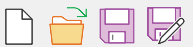
New project: Create a new project from scratch.
Open project: Load a previously saved project.
Save project: Save the current project, ensuring all recent changes are stored.
Save project as: Save the current project file with a new name or to a different location, creating a separate file.
Group 2: Copy & paste
Standard clipboard operations are managed here.
.png)
Cut: Remove the selected item and place it on the clipboard.
Copy: Copy the selected item to the clipboard.
Paste: Insert the clipboard contents into the current location.
For profiles or contours, the clipboard contents will be an image. Model calculations can also be copied for use elsewhere.
Group 3: Database editor and mass-and-volume calculator
These tools provide quick access to essential data and calculations:
.png)
Chemical database editor: Direct access to the chemical database, allowing users to search for substances, inspect chemical properties, and define mixtures.
Mass and volume calculator: Open the calculator to perform mass and volume conversions quickly.
Group 4: User complexity settings
These buttons adjust the complexity level of the input and result parameters.
.png)
Simple mode: Display the most basic parameters that will influence the most results of the calculation.
Normal mode: Shows a moderate level of detail.
Expert mode: Reveals all input parameters that influence the calculation, providing the highest level of detail.
Note
This functionality is particularly useful for managing extensive input lists in combined LOC scenarios, simplifying the user-required input by defaulting many parameters.
Because many of the input parameters will always be used in default setting, or are taken form the environment or system default parameters, the user required input can be simplified to much less input parameters.
Group 5: Graph and background tools
Tools for interacting with graphs and background maps are included here:
.png)
Cross-hair cursor: Activate a cross-hair to illustrate the values of the point under the cursor. Particularly useful to read out grid values from the map.
Ruler: Measure the distance between two points on the graph or map.
These tools are essential for detailed analysis and are further explored in the Graphs and Map chapter.
Group 6: Contour tools
These tools help manage and interact with contour maps:
.png)
Grid tool: Display a grid on the map to aid in reading positions.
Release point: Show the geographic location of the model on the map, defined by Release X" and "Release Y" parameters.
Lock: Lock the current field of view of the map.
Full extent: Rescale the field of view to show the entire contents of the map.
These tools are further detailed in the Result panel - Map article.
Group 7: Drawing tools
Only accessible in drawing mode, these tools help in editing shapes, for instance, a receiving object, or a pool fire polygonal shape.
.png)
Polygon tool: Draw polygonal shapes.
Circle tool: Create circular shapes.
Rectangle tool: Draw rectangle shapes.
These tools are used for defining receiving objects or shaping pool fires and are essential for detailed customisation and analysis.
Conclusion
The toolbar in RISKCURVES is a critical component that streamlines various functions, making project management, data editing, and analysis more efficient. By understanding and utilising these toolbar groups, users can significantly enhance their workflow, ensuring a more productive and user-friendly experience. For detailed usage of each tool, refer to the respective chapters in the documentation.

