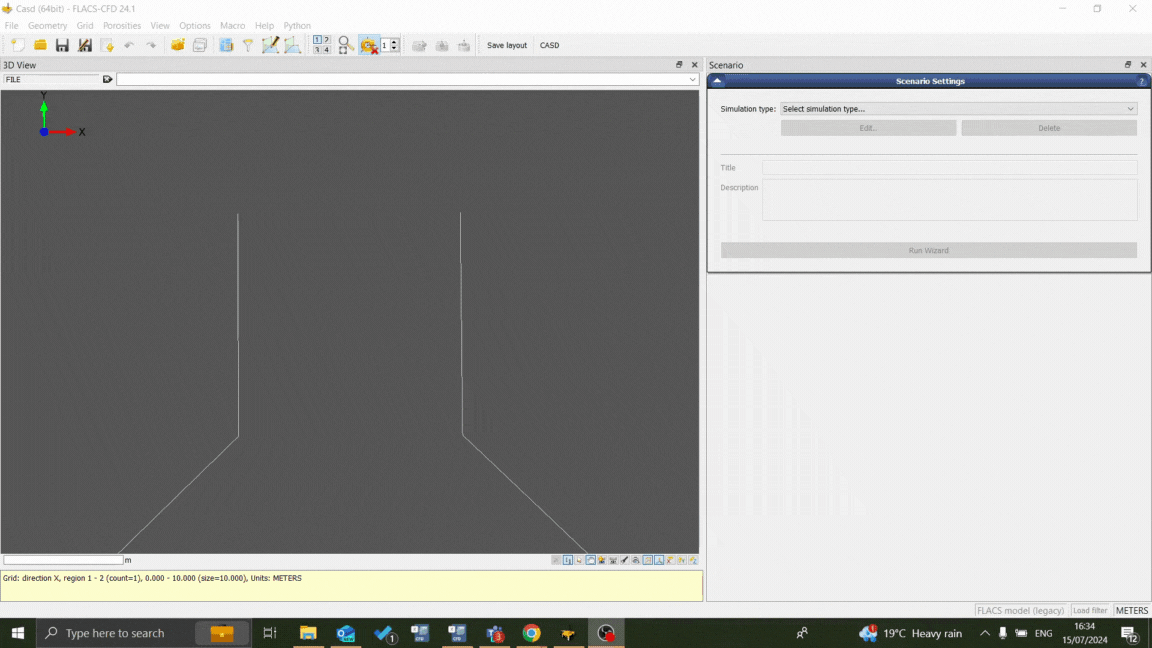- 29 Aug 2024
- 1 Minute to read
Terrain import
- Updated on 29 Aug 2024
- 1 Minute to read
Topography of the study area can be imported into FLACS for scenarios where the terrain may significantly influence the flow. FLACS uses the GDAL (Geospatial Data Abstraction) library to import DEM (Digital elevation maps) files. The GDAL library supports a large number of different file formats. Whilst the GeoTiff format is recommended and formally supported by Gexcon, most other formats should also be compatible.
Dataset sources
Two of the most comprehensive DEM sources in the public domain are the Shuttle Radar Topography Mission (SRTM) and the Advanced Space Thermal Emission and Reflection Radiometer (ASTER) projects. The US Geological survey (USGS) hosts the EarthExplorer website, which supports interactive searching and downloading of a wide range of publicly available DEM data, including SRTM and ASTER GDEM. Data may also be sourced from national datasets such as the National LIDAR Programme in the UK.
Terrain import into CASD
Open the geometry: Geometry → Edit File
Open terrain file: File → Import → Terrain
Navigate to terrain file in file explorer
Select region to be imported: using ‘select all‘ or adjusting the red box
Define the resolution of the import: does not need to be any finer than the grid to be used. The user should aim for less than 1 million cells to avoid performance issues within CASD and to avoid length porosity calculations (although terrains with much higher cell counts can successfully be imported).
Set a minimum height to be imported: points with height below selected value are discarded, can be used for areas below sea level for example
Assess other options available to translate and flip the terrain:
Flip Vertical
Keep original position: positions the terrain according to its georeferenced coordinates, if applicable
Translate lower left corner of imported terrain to (0, 0): default import setting as georeferenced coordinates are normally far away from the origin and impractical
Translate terrain according to geo reference: allows adjacent terrain files to be aligned during import if a georeferenced terrain file has previously been imported or if the CASD coordinate system has been manually georeferenced
Import terrain: Press OK and wait for import to complete, the ‘view all‘ button may need to be used to reset the view