- 15 Jul 2024
- 2 Minutes to read
CASD
- Updated on 15 Jul 2024
- 2 Minutes to read
Starting CASD
CASD can be started by clicking the CASD icon in the top left corner of the RunManager window.
Alternatively, on Linux the following command can be written:
>run casd
Main window
The main CASD window is annotated in the figure below. The main window is divided into the following parts:
The menu bar
The tool bar
The command input field
The geometry window
The scenario menu
The status field
The status bar
The geometry window and scenario menu are dockable (top right corner) and can be moved (dragging top border) and resized (drag from the sides).
.PNG)
Menu bar
The menu bar contains the following menus:
File
Geometry
Grid
Porosities
View
Options
Macro
Help
Python

Tool Bar
The tool bar contains the following parts:
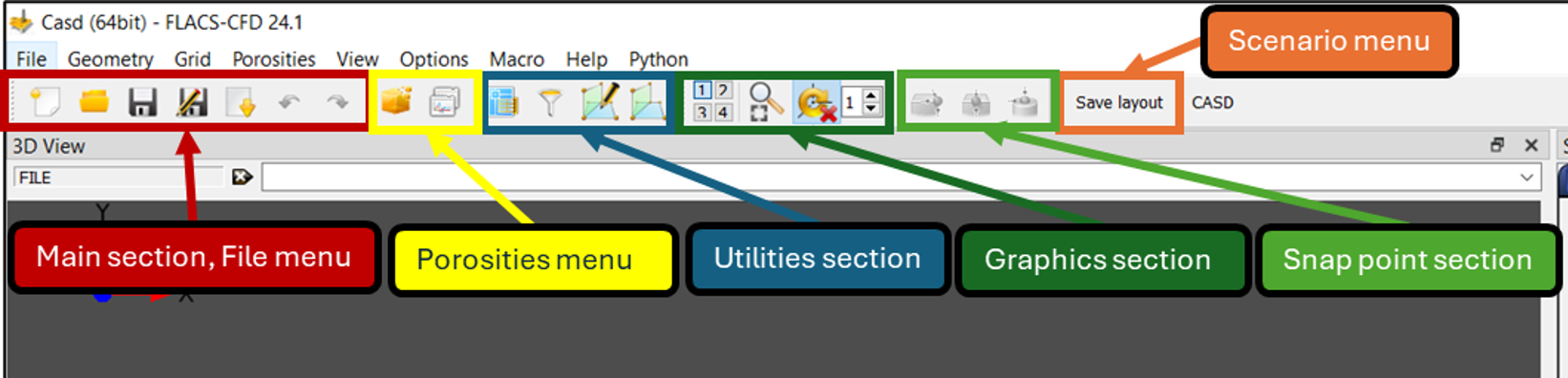
Main section - provides shortcuts to several of the commands on the menu bar (listed from left to right following the icons in the image above):
New
Open
Save
Save as
Import
Undo
Redo
Calculate porosities
Verify porosities
Utilities section:
Plan drawings - add plan drawings as a design guide
Load filter - load selected parts of a geometry
Edit clip plane
Toggle clip plane
Graphics section - controls various features of the geometry window
View splitting
Rectangle zoom
Spinning (toggle on/off)
Highlighting option, from filled only (0) to various degrees of contour highlighting (1-5)
Snap point section - snap points are active points on objects and primitives:
Snap to corner
Snap to edge
Snap to face
Save layout
Creates a layout based on the current arrangement of the CASD main window components
Command input field
The command input field represents an alternative interface between the user and CASD, in addition to the regular menus on the menu bar. The control input field contains a scrollable command history list, and a current command context indicator (left side). To control the command history list from the keyboard use:
UP: retrieves the previous line from the command history list
DOWN: retrieves the next line from the command history list
RETURN: processes the content of the command input field
Hence, you can choose whether to use a menu option on the menu bar, for example: File →Exit →Yes (to exit and save) or to execute, after typing or retrieving, the following command in the command input field:
file exit yes yes
Examples of command line inputs are provided in section '3.1.5.3 The command input field’ of the FLACS manual.
Geometry window
The geometry window in the main window displays the geometry, the computational grid and scenario parameters. In addition to the options on the View menu, there are several ways of manipulating the view:
Rotation: left-click+drag
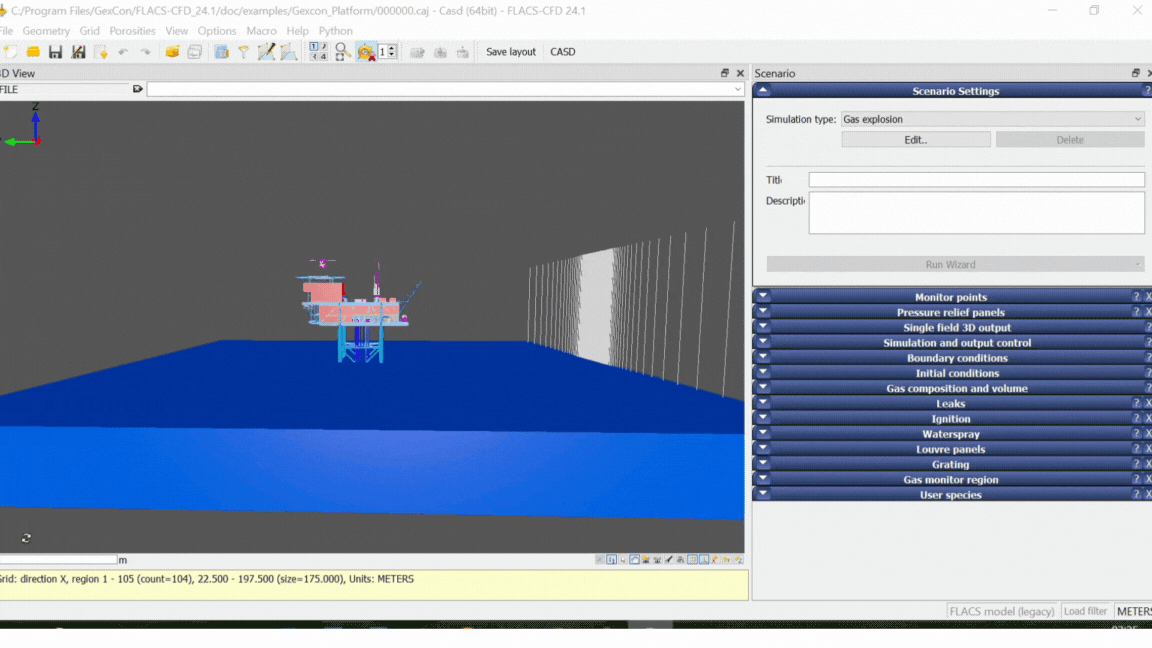
Panning: CTRL+left-click
Zoom: rotate mouse wheel
Rectangle zoom: right-click and select
Rectangular Zoom
Splitting and closing views: right-click+SELECT
Status field
The status field in the main window contains information concerning the:
Project
Geometry
Grid
Units
.png)
Geometry window icons
Each geometry window has an icon bar underneath. The geometry window icon bar has following the following functions:
Switch between walk viewer and fly viewer
Selection mode on
View mode on
Store camera position
Re-store camera position
Seek to picked point
View all
Switch between parallel and perspective projection
Turn axis on/off
View along X axis
View along Y axis
View along Z axis
Cursor coordinate field
A cursor coordinate field is located to the lower left of the geometry window. In ‘Select mode’ this field shows the position of the mouse cursor in the geometry. In ‘View mode’ this field shows the position of the current snap point, which is set by performing a CTRL+left-click in the geometry window.
A right-click in the cursor coordinate field opens a context menu with options to copy the coordinate value to the clipboard, and to change the font in the field. Changes to the font, e.g. size or typeface, are saved in the user settings.
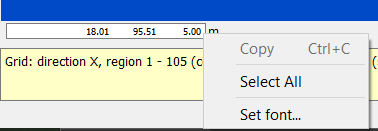
Status bar
The status bar in the main window displays information concerning:
The current model being visualised (FLACS or visualisation model)
If any load filter is enabled
The current unit in use


